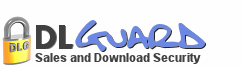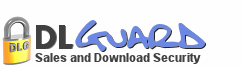Single
Payment Membership Sites:
The
following tutorial is designed to show
you how to set up a single payment membership
site using DLGuard.
 Go
back to Common Questions Answered
Go
back to Common Questions Answered
The
goal of this tutorial:
Create
a membership site where a person pays
$50 via ClickBank to have lifetime access
to the private area.
Please
keep in mind that any payment processor
can be used, however for this tutorial
we'll be using Clickbank.
Project
overview:
To
set up a one time payment membership
we need to create a single item product
in DLGuard, create a membership group
in DLGuard, and then link them together.
By
doing this, anyone who buys our single
item product will then have access to
the membership area.
We'll
split this project into two steps -
setting up the single item product,
and setting up the member group.
 Step
1: Setting up Clickbank
Step
1: Setting up Clickbank
Firstly
we need to set up ClickBank. Login to
your ClickBank account. Click the menu
item "Account Settings".
On
the account settings page, scroll down
and near the bottom of the screen you'll
see a box labeled"Secret Key".
Take note of what value is in there,
or if it's blank, enter a random text
into this box (Eg. n83q9h3aakj903) and
Save it. Remember what this key is,
you'll need it shortly.
Next
click "My Products" in the
top menu. You need to enter a thankyou
page. Use the DLGuard Clickbank thankyou
page:
http://www.example.com/dlg/cbreturndefault.php
(where
"example.com" is your domain
name, and "dlg" is the folder
into which you installed DLGuard)
If
you're not sure what your URL will be,
if you login to DLGuard, go to the Help
menu, select Clickbank, and in Step
1, your thankyou page URL will be listed.
Set
your price, and make sure the Test Mode
tickbox is ticked, and then click Submit.
In
the table you'll now see your thankyou
page URL with an ID number beside it.
Remember this ID number.
You
can stay logged in to ClickBank for
now, as you'll need your ID number and
your Secret Key for the next Step.
 Step
2: Setting up your single item product
Step
2: Setting up your single item product
Log
in to DLGuard. On the home page of DLGuard
(the first one you see when logging
in), you'll see a button near the top
of the screen that says "Add".
Click on this.
You'll
be taken to the Add Product screen.
Enter the following into the options
displayed:
Product
Name: We'll call it "My
Membership".
Product
Logo URL: You can leave this
blank, we won't be using it.
URL
of Product File: Type in "membership"
Hours
to Download: This is how long
your customer will be able to see their
login details on your download page.
Set this to 8 hours (or whatever you
like).
Download
Attempt Limit: Leave this blank.
Type
of Product: Select "ClickBank".
Bonus
Product Downloads: Leave this
blank.
Auto
Responder Email Address: If
your auto responder software allows
your customers to signup to your mailing
list by sending an email to you, type
the signup email address in this box.
This is optional.
Custom
Script URL: Leave this blank.
Extra
Text/HTML Code: Leave this
blank.
Custom
Download Area Template: Type
in "members.html"
ClickBank
Nickname : Type in your ClickBank
nickname. This nickname is the same
username you use to login to ClickBank's
admin screen. It's the name of your
ClickBank account.
ClickBank
Item Number: Enter the ID number
of the thankyou page we added in the
last Step.
ClickBank
Validation Key: Enter the Secret
Key we put into ClickBank in the last
Step.
Click
"Save Changes".
With
ClickBank products we are required to
set up a thankyou page. The next step
will cover this.
 Step
3: Setting up your download page template
Step
3: Setting up your download page template
Next
we will edit your download page template.
This
template is the page template that will
be displayed after your customer buys
your membership product. This template
is designed specifically for memberships
as it doesn't display any download information,
instead it displays your member's login
details.
This
template is found in your DLGuard folder:
dlg/templates/singleproducts/members.html
You
will need to edit this template file
to list your membership login URL. Open
it up in the software you use to edit
your web pages.
Near
the bottom of the screen you'll see
text that says "[Enter your membership
URL here]". Delete this text and
type in your membership login URL. For
this tutorial we'll use "http://www.example.com/members/index.php".
I'd
recommend hyper-linking this URL so
that your member can just click on it
and it opens the membership login page
into a new browser window.
Save
your template, and upload it onto your
website into the DLGuard folder: dlg/templates/singleproducts/
 Step
4: Setting up your custom email template
Step
4: Setting up your custom email template
Since
we are setting up a members area, the
standard download email that is sent
to your customers won't match. We'll
need to create a membership specific
one.
In
DLGuard, click on the Home link. This
will take you to the Overview screen
and you'll see "My Membership"
listed on this page. Click on the "Edit"
link next to it.
On
the Edit screen, click the "Customise
Email" button near the top of the
screen.
On
the Customise Email page you'll see
three radio buttons. Select the one
marked "Send the custom email below".
In
the Subject Line box, type "Welcome
to [product]". The keyword [product]
will be replaced with "My Membership"
(the name of your ClickBank product)
when the email is sent.
In
the Email Body, type the following:
Hi
[name],
Welcome
to [product].
Your
login URL is:
http://www.example.com/members/
Username:
[email]
Password: [receipt]
Thank
you for your support!
Your Name
Click
the "Save Email Settings"
button.
Now
when someone buys your product they
will be sent the email above, which
will list all their login details.
 Step
6: Testing your Single Item Sale
Step
6: Testing your Single Item Sale
Before
we go on it's a good idea to test what
we've already done.
To
do this we'll need to get the sales
link for our ClickBank product. In DLGuard,
on the Home page, click the Get Code
link next to "My Membership".
This is the same page we got the thankyou
code from.
At
the top of the screen you'll see a raw
sales link. We'll use this one for now.
Select it and press Ctrl-C (Cmd-C for
Mac users) to copy it.
Open
a new browser window, click in the address
bar, and then press Ctrl-V (Cmd-V for
Mac users) to paste the sales link.
Press Enter to load this link.
You
should be presented with a ClickBank
sales screen. Enter your name and credit
card details. Since this is a test purchase,
nothing will be billed off your credit
card, and so if you like you can use
"0000000000000000" for your
credit card number, and just choose
an expiry date in the future.
After
you purchase you should be redirected
to your download page template, the
one we edited with the membership details
displayed on it.
Your
membership link won't yet work because
we haven't set that part up yet, but
if this page is displayed correctly,
then the first part is complete.
Also,
check your email account for the custom
email we set above.
If
there seems to be something wrong with
this process, re-read the tutorial section
that deals with that particular step
of the process that you're having problems
with.
If
there is a sales error, then double
check your Secret Key in ClickBank matches
the one you put into DLGuard.
Once
it's all working, we'll move on to setting
up a membership area.
 Step
7: Setting up a membership group
Step
7: Setting up a membership group
It
is now time to create the membership
group that we'll link to the ClickBank
product.
In
DLGuard, on the Home screen, take note
of the Product Number of "My Membership".
You'll need this in a minute.
Click
on the Memberships tab near the top
of the page. You will be taken to the
Memberships Overview page.
To
create a new membership group we'll
click on the "Add Group" button
near the top of the page.
On
the Add Group page, fill out the following
details:
Group
Name: We'll call it "My
Group".
Products
Members Have Access To: Leave
this blank.
Download
Attempt Limit: Leave this blank.
Membership
Type: Select "Link members area to a DLGuard single item product".
Folder
Where Extra Download Files Are Kept:
Leave this blank.
File
Extensions Allowed For Extra Download
Files: Leave this blank.
Products That Allow Access To This Group: Type in the product
number of "My Membership"
Clickbank product. This is found on
the Home page in DLGuard, next to your
product name.
Save
the group, and you'll be taken back
to the Memberships Overview page.
 Step
8: Creating your membership area
Step
8: Creating your membership area
Membership
areas are simply your own web pages
that you've made, but with a small snippet
of code that DLGuard will give you pasted
at the very top of them. This code enabled
the protection and turns your pages
into a membership area.
You
can create your member pages from scratch,
but for this tutorial we will use the
example ones included with DLGuard,
and customise them.
Firstly,
create a folder called "members"
in the main folder of your website folder
on your computer. This is all to be
edited on your computer - we'll upload
it to your actual website soon.
Next,
on your computer, navigate to the "dlg/members/example/"
folder. Select all the files in this
folder and copy them into the "members"
folder you just created in the last
paragraph.
Go
back to DLGuard, you should still be
on the Memberships Overview page. If
not, click on the Memberships tab at
the top of the page. You'll see "My
Group" listed on the Memberships
Overview page.
Click
on the Get Code link next to My Group.
On
the Get Code page, scroll to the bottom
of the screen, to the Membership Page
Code box.
The
first text box will ask for the full
URL of your membership area. Type in
the full URL, including "index.php"
at the end of the URL. For example,
http://www.example.com/members/index.php
Leave
the Extra Groups box blank, and click
the Generate button.
A
code snippet will be displayed in the
box below your Generate button. Select
this code and press Ctrl-C to copy it
(Cmd-C for Mac users).
Go
back to the "members" folder
you just created on your computer. Open
up the "index.php" file, that
you copied there, with your website
editing software.
You
will need to view this file in the View
Source mode where you can see all the
HTML code. Scroll to the top of the
page and you'll see some code that looks
similar to the code you just created.
This is an example of where to paste
the code.
Delete
the existing code, and then paste the
code you just generated in the same
spot, at the very top of the page. Make
sure there is no text and no spaces
before the code you paste.
Save
this file, and repeat the process for
the rest of the files in your members
folder.
On
your website, create a "members"
folder. Upload the files from the "members"
folder on your computer into the "members"
folder on your website.
 Step
9: Testing your members area
Step
9: Testing your members area
The
next step is to test your members area
to make sure it's all working. To do
this, you'll need your email address
and receipt number from the test Clickbank
sale you made earlier. If you can't
remember what it is, check your email
account as you should have an email
listing your details.
Go
to your membership page in your browser
window.
Eg.
http://www.example.com/members
You
should be shown a members login page.
Enter your login details and you'll
be taken into the members area.Try out
the links!
 Step
10: Testing everything
Step
10: Testing everything
Lastly,
we need to test the whole process. Go
to the Home page in DLGuard, click the
Get Code link next to "My Membership",
and copy the Raw Sales Link displayed
there.
You
can paste this link onto your website's
sales page - use it to link your Buy
Now image or text with.
Purchase
your product again for $0, and then
run a test through the whole process,
including logging in to your membership
area.
If
there is an issue with the system, check
back in this tutorial and re-read the
instructions for that particular stage
of the process.
Once
everything is tested and working, set
your product price to $50 (or whichever
price you prefer) in your Clickbank
account.
By
following this tutorial correctly, you'll
now have a complete and working Membership
area with a one time joining fee.
 A
few last thoughts:
A
few last thoughts:
Keep
in mind that you can use any of the
payment processors that DLGuard supports
to create a members area, similar to
the way you have just done with the
Clickbank one.
Free
memberships can be set up by selecting
the product type as "Free Product"
instead of "ClickBank".
There
are more advanced features that can
be used in the membership areas that
can be found in DLGuard under the Help
menu then select Memberships.
--
Sam Stephens