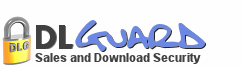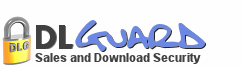Setting
up a MySQL Database using cPanel:
The
following tutorial is designed to show
you how to set up a MySQL database for
DLGuard using cPanel.
 Go
back to Tutorial list
Go
back to Tutorial list
The
goal of this tutorial:
Set
up the MySQL database that is required
by DLGuard.
Project
overview:
When
running DLGuard's installation or upgrade
from a non-MySQL version of DLGuard,
you will be required to create a MySQL
database for DLGuard to store all your
data in.
This
tutorial is designed for people who's
website uses "cPanel" as it's
control panel.
During
this tutorial you will login to cPanel,
create the database and find out the
details we need to give DLGuard.
 Step
1: Login to cPanel
Step
1: Login to cPanel
Firstly
you will need to login to cPanel. Generally
you will be able to get to cPanel by
entering the URL into your browser:
www.example.com/cpanel
(where
www.example.com is your website's domain
name)
If
you're not sure how to login, please
contact your webhost and they will be
able to tell you how to login to your
control panel.
 Step
2: Click the MySQL Databases link
Step
2: Click the MySQL Databases link
In
cPanel you will see a bunch of icons
on the screen. You will to click the
link labelled "MySQL Databases"
as shown in the image below.
 Step
3: Create a new database
Step
3: Create a new database
After
clicking the "MySQL Databases"
link you will see the following page:
On
this page we will first add a New Database.
In the New Database box (as shown below),
enter your database name. You can call
it anything, but we recommend calling
it "dlguard".
Click
the "Create Database" button
and you will be taken to the following
page:
Click
the "Go Back" link to return
to our database setup page.
 Step
4: Create a new Database User
Step
4: Create a new Database User
Next
we need to create a database user. In
the New User box (as shown below), choose
a username and password. This will be
used to access your database.
You
can choose anything. For this tutorial
we will use the username "dlg_admin"
and the password "password".
This is an example only, make sure you
choose a password that is hard to guess.
Click
the "Create User" button and
you will be taken to the following page:
Click
the "Go Back" link to return
to our database setup page.
 Step
5: Add your User to your Database
Step
5: Add your User to your Database
We've
now created a database and a username
and password combination. Next we have
to "add the user to the database".
What
this means is that we're going to tell
MySQL that the username and password
combination we just created will be
used to access the database we just
created.
If
it sounds confusing, don't worry, it's
simple enough to do!
Under
the "Add Users To Your Databases"
heading you will see the following boxes:
In
the dropdown box marked "User",
select the username you just created.
In our example it was dlg_admin. In
most cases you will also see your website's
login ID before the username you just
created. In this case it is "test".
Don't worry about it, it's meant to
be like this!
Next,
select the database name you just created
from the dropdown box labelled "Database".
In our example we called it "dlguard".
Make
sure the "Privaleges" box
"ALL" is ticked, and then
click the "Add User To Database"
button.
You
will be taken to the following screen:
Click
the "Go Back" link to return
to our database setup page.
 Step
6: All done!
Step
6: All done!
Congratulations,
you've now set up your MySQL database.
DLGuard
will need to know four things: Your
username, your password, your database
name, and the host name.
The
host name is generally set to "localhost".
Please see the following image. It shows
you where your database name, username,
and hostname are displayed.
Take
note of the details as displayed above
as you will need to enter them exactly
into DLGuard when asked.
 A
few last thoughts:
A
few last thoughts:
Keep
in mind that your database name and
your username may have your website's
login ID added to the front of it: eg.
loginID_databasename.
As
the example above shows, even though
I called my database "dlguard",
the name that MySQL uses to identify
it is "test_dlguard".
Make
sure you use the details that MySQL
shows you (see image in Step 6 for example).
--
Sam Stephens