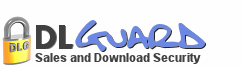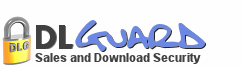Upgrading
DLGuard v3 and v4 is done by the use
of a Windows executable file. You simply
run the file on your computer and it
will upgrade your website for you. If
you cannot run .exe files, then please
contact us.
Before
you start: Before you start
the upgrade process, make sure you take
a backup of your existing DLGuard installation.
The easiest way to do this is to simply
download the entire DLGuard folder from
your website onto your computer.
After
downloading the upgrade file, unzip
the contents of the zip file. It will
contain a .exe file. This file is designed
to be run on your computer, NOT on your
website. Running this file on your computer
will setup DLGuard on your website for
you.
Run
this file by double-clicking it.
The
installation steps are as follows:
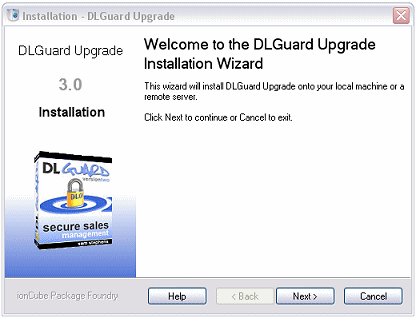
Step
1: Click "Next" on
the intro screen to continue.
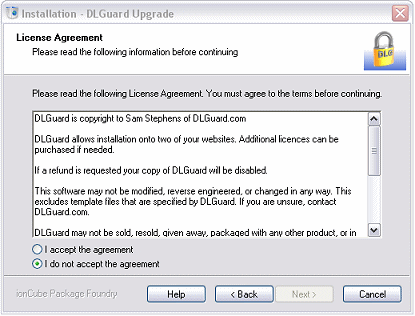
Step
2: To install and use DLGuard
you must accept the licence agreement.
Click in the "I accept the agreement"
circle. If you do not accept the agreement
then you cannot use DLGuard.

Step
3: Make sure you select "Install
to a remote machine", as this will
install DLGuard onto your website. Click
"Next" to continue.
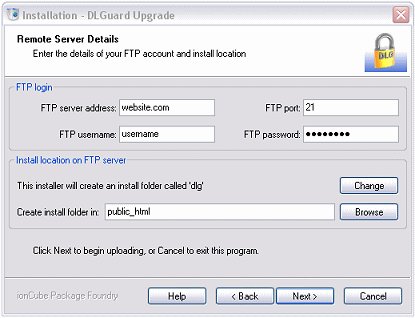
Step
4: You will be asked for your
website's FTP details. If you are not
sure what your FTP details are, contact
your hosting provider and they will
be able to tell you.
In
the "Installation Location"
section you will be asked where you
would like to install DLGuard. By default
it is in the folder "dlg",
though you may change this. This should
be the same folder that DLGuard is already
installed into. (Make sure you've
backed up your current installation
before installing!)
You
will also be asked where you want to
create this folder. You need to install
DLGuard into a web accessible folder,
in most cases called "public_html",
or "www", or "http",
or "httpsite". You can click
the "Browse" button to find
the correct location on your server.
DLGuard should be installed into the
same place where you put all your other
webpages. If you are unsure of where
you normally upload your webpages, either
contact your hosting provider or your
website designer.
When
you click "Next" you will
see a message "The folder already
exists on the server. Overwrite previous
installation?". Click "Yes".
[view
more detailed instructions for this
step]
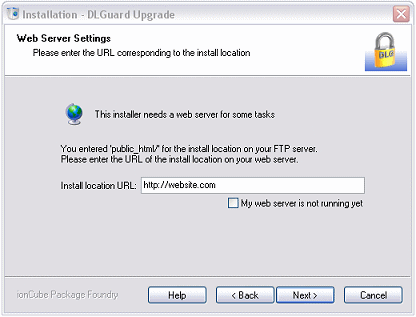
Step
5: After doing some checks
the DLGuard Installation will ask you
what the install location URL is. This
means, what is the website address to
where DLGuard will be installed.
So
for example, if you connect to your
server "website.com", and
you put DLGuard into your "public_html"
folder, your "Installation Location
URL" will be "http://website.com".
Basically
it means that if you were to find your
website in your browser, what URL would
you use to find it with. In most cases
this will simply be your domain name
(including the http://).
Click
"Next".

Step
6: You will be asked to confirm
the details you've already entered.
If it all looks okay, click "Install".
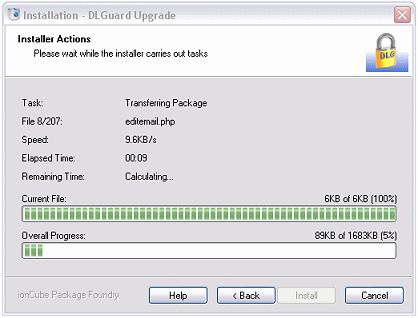
Step
7: Sit back and watch DLGuard
being installed on your site.

Step
8: After everything has been
uploaded, and the appropriate file permissions
set you will see the screen above. Click
"Finish" and you will be taken
to your DLGuard login screen.
All
done!
If
you experienced any problems installing
your upgrade, please contact
us.
Thank
you for your on-going support,
Sam
Stephens
Owner/Developer
DLGuard.com