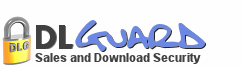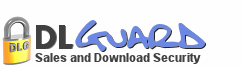For
people having issues with Step 4 of
the upgrade (Choosing where
to install the upgrade):
The following instructions will help
explain in more detail.
Once
you've completed Step 4, continue on
to Step 5 on the previous page (Step
5)
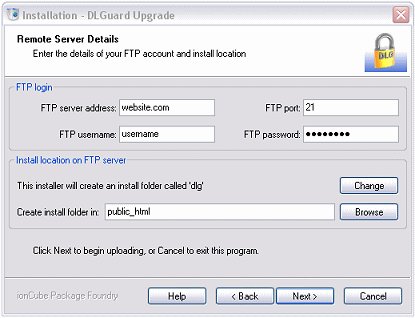
Step
4 Detailed:
First
of all, the install and upgrade program
needs your FTP details in the top half
of the screen. These are necessary gain
permission to access to your server
online. These will have been supplied
by your web host and will be exactly
what you use to access files on your
hosting space's server so that you can
put files on there, rename and delete
them, etc. Your FTP program would use
the same info.
Contact
your host for these details, if you
can't find them.
The field in the lower part of this
installation program's dialog is asking
for a specific place on your server,
in the form of a folder.
For
most people, you will want to use what
is known as the 'root folder'(sometimes
called a 'directory'). Usually, this
will have a name like "public_html"
or "htdocs", or "www",
sometimes this is even just blank!
If
you have multiple domain names linked
to the same hosting account, make sure
you select the folder the domain name
is held in. For example: mysite.com
If
you are unsure, ask your web hosting
provider what to look for so that you
can identify the Root Folder for a script
installation program to use - they will
understand and tell you how to identify
it.
Either
type that in, or simply click on the
'Browse' button to select it from a
list of folders on your site.
If
you are using this DLGuard installation
program to upgrade from a previous version
of the script, then the default (normal,
standard) sub-directory will have been
called "dlg", unless you changed
it to something else originally.
Please
note that in the case of upgrades, you
should just choose the Root Folder and
not "dlg" (or the name of
the folder you originally installed
DLGuard into) as the destination, or
it will try to install a "dlg"
inside a "dlg", which is not
what you want!
To
continue:
[Go
back to standard instructions and view
Step 5]